 Loading... Please wait...
Loading... Please wait...Categories
- Home
- Brickbuilderspro Bricklink Basic Tutorial
Brickbuilderspro Bricklink Basic Tutorial
NEW LINK HERE: https://www.brickbuilderspro.com/content/bricklinktutorial.pdf
Brickbuilderspro Setup Guide to Ordering Pieces On Bricklink.com using your XML file
Thanks for buying our ProBuilder instructions at www.brickbuilderspro.com
Here is a text tutorial to help you become a ProBuyer!
Hello!
A common website for ordering pieces from other sellers is www.bricklink.com
First
1) Set up your account on bricklink.
2) Follow the instructions on bricklink.com for new accounts.
Setting up a Wanted List:
If you don't already have a Wanted List; these next steps are tedious but a necessary one time set up for you to maintain an active wanted list.
1. At the top of the screen, Click the "Home" Tab
2. See the Field at the top in white; it should say "Items for Sale". In the text field next to it type: '3001' and click"Go!"
3. You will see a list of bricks for sale in the fields below. On any listing under the column "Available In" click "Add to my Wanted List"
4. You will automatically enter a new page, scroll all the way to the bottom and uncheck the box "Notify me by Email" then click "Add Item"
5. A new page arrives with "Item Successfully Added to My Wanted List", now click the Sub Tab at the top of the page: "My Wanted List"
6. Now you have "visibility" to the Bricklink Wanted List add feature, pheeew!
Get Started adding a Wanted List
1. Create a new Wanted List under the sub tab "My Wanted List"
2. See the Section on the bottom right that says "Add New Wanted List", type a name for your project and click "Add New Wanted List"
3. Copy the ID number
4. Open your XML txt file and with Windows use CTRL+H
5. Replace 999999 with the copied wanted list I.D. (eg. Find what: 999999, Replace with: 123456)
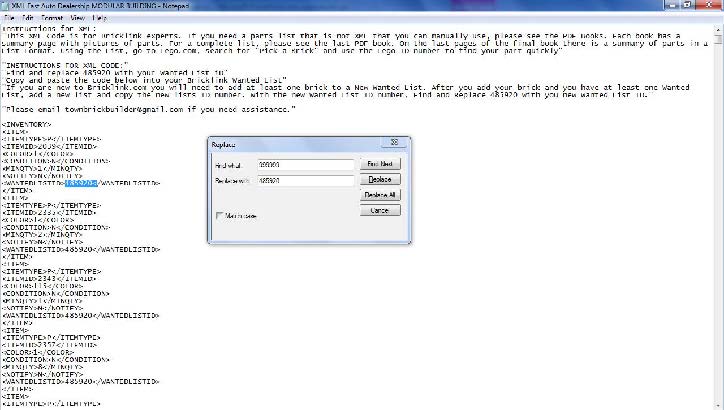
Upload Parts to the Wanted List
1. On Bricklink.com, in the Tab "Wanted List", click the Sub Tab "Upload"
2. Copy the XML from your parts document and paste into the white txt field on the Upload page, click "View Items"
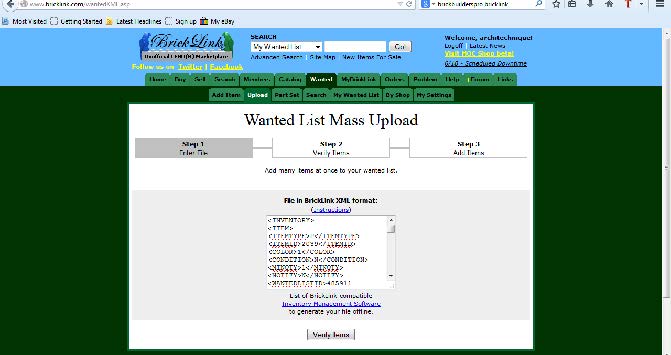
3. Review all of you parts and remove any that have errors. Note some pieces are updated with new IDs or are removed from the database entirely. Be sure to write down the part in error and it's quantity so you can research what the new part number is and add it back later to your wanted list.
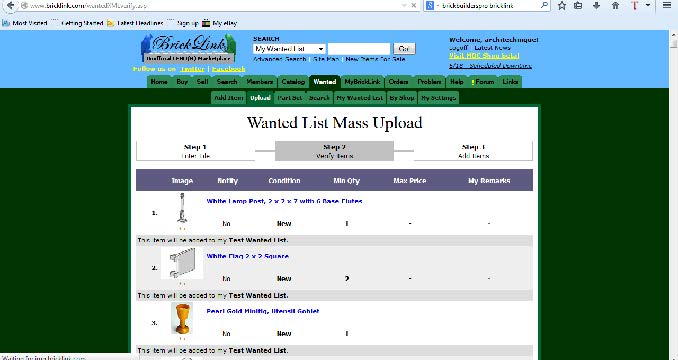
4. After you click "Upload File" you will need to click the Sub Tab "My Wanted List"
5. Congratulations! You have a List!
6. IMPORTANT: Now that you have at least one Wanted List, be sure to remove the one 3001 Brick that was added to set up your list at the beginning.
Let's Go Shopping:
1. On Bricklink.com, in the Tab "Wanted List", click the Sub Tab "By Shop "
2. This is a list of Sellers that stock the pieces in your Wanted List(s).
3. Look at the column "Lots Unique", the best matches will have a majority of your parts by lot and in "( )" are the number of parts unique. Be sure to examine this score because you can order duplicates of the same part if the unique is less than the lots. Some sellers inadvertently house duplicate lots. Always review your shopping cart before you check out to remove any duplicates. It is rare for anyone seller to have all of the pieces you will need so see our “Manage Parts Order” instructions below once you complete your order.
4. Click the seller name of your choice and enter their store
5. In the top right corner of the colored section of the store header, you will see a link to "Show all items this seller has on My Wanted List", click the link
6. Now you can add the QTY of each item you want to buy manually item by item
7. Or you can click "Auto Fill Cart Min" at the top of the field list; this step adds everything the seller has at minimum to your cart. If a seller does not have enough of one particular part (e.g. your list required 10 items, the seller only has 9), none of these particular items will show in the query. However, if you want to see any qty then click the value “(All Items) next to"Show all items this seller has on My Wanted List". Any item on your list in any QTY will be available to purchase, even if they seller does not have your minimum QTY.
8. Click "Add Selected Items to Shopping Cart" at the bottom of list field.
9. After items are added to cart, you can Click the button at the top right corner "View Items in Cart". Remove any items that you don't want (e.g. items you already have or are duplicates). Check the Cart Total too!
10. If you are set, click "Check Out" and follow the Sellers's instructions.
Managing Part Orders:
(Tricks of the Trade :) )
1. After you make your first order, it’s time to clean your list so you can begin your 2nd, 3rd or 4th order.
2. On Bricklink.com, in the Tab "Orders", click the Sub Tab "Placed".
3. In your list of orders, see the small paper icons: envelope, sheets (1), sheets (2), List
4. Click the icon that looks like a list; this is “Items in Order on My Wanted List”, click the icon
5. On the new page is a list of parts you ordered AND match items currently on your Wanted List. To Remove these pieces from the Wanted list and prevent double ordering, click the header check box “Delete”, scroll to the bottom and click “Submit Changes”.
6. Ta-Daaaa! Your wanted list is clean and you can start your Shopping Again. Repeat the steps from “Let’s Go Shopping” above and now you’re a Pro!
Visit www.brickbuilderspro.com
New Products
-
$0.00
-
$0.00
-
$119.00
-
$58.00
-
$18.00





